『ZOOM』の使い方をご説明します。

ZOOMは、テレビ電話のように、講師の顔、参加者さんの顔を見ながら、1対1でも、多人数でもコミュニケーションが取れるので、非常に便利です。
それでは、
パソコンとスマホ、それぞれのダウンロード(スタート)方法
を説明いたします。
※ 無料で使えるので、ご安心ください。
パソコン版 / ZOOMのダウンロード
1. メール内のZOOMのURLをクリックしてください。
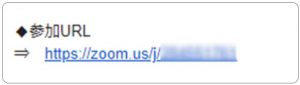
2. 下記画面、赤枠部分をクリックします。
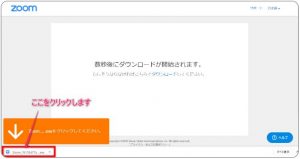
3. 完了まで、しばらくお待ち下さい。
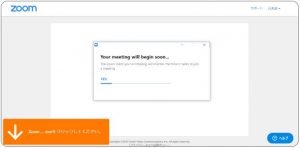
4. 氏名 を入力し、「ミーティングに参加」をクリックします。
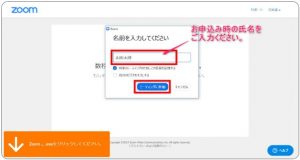
※必ず「本名」でのご入力をお願いします。
5. この画面になればOKです。主催者側が参加許可を出し次第、ZOOMが開始されます。

※主催者が「待合室」の設定をしていない場合、すぐにZOOMが開始されます。
6. ZOOM開始後、下記ウインドウが出るので「コンピューターでオーディオに参加」をクリックします。
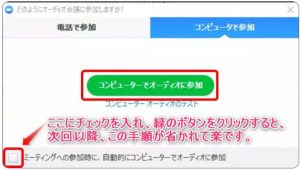
以上の手順で、ZOOMが開始されます。
スマホ版 / ZOOMのダウンロード
1. ZOOMのアプリをダウンロードしてください。
iPhoneの場合 ⇒ App Store
Androidの場合 ⇒ Google Play
検索画面で、「ZOOM」と検索してください。
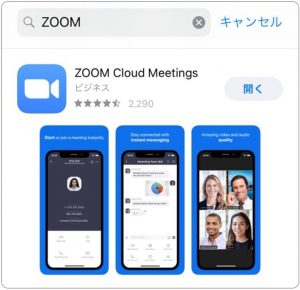
2. メール内のZOOMのURLをクリックしてください。
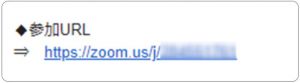
3. お申込み時の 氏名 を入力し、「ミーティングに参加」をクリックします。
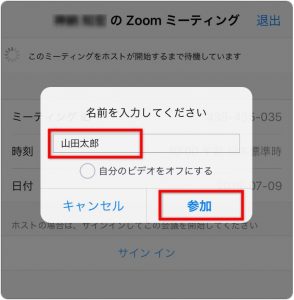
※必ず「本名」でのご入力をお願いします。
4. この画面になればOKです。主催者側が参加許可を出し次第、ZOOMが開始されます。
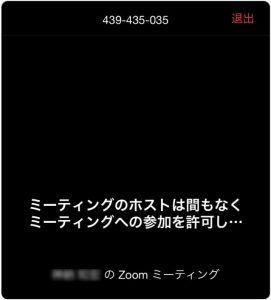
※主催者が「待合室」の設定をしていない場合、すぐにZOOMが開始されます。
よくあるご質問
デスクトップPCで、WEBカメラ、マイクがありません
WEBカメラ、マイクをご用意いただくか、スマホからセミナーに参加してください。
※ノートPCの場合、はじめから搭載されているカメラ、マイクで大丈夫です。
自分の声が、相手に聞こえていません
自分の顔が、画面に写っていません
パソコン版、スマホ版ともに、
画面の左下に「マイク(ヘッドホン)」「ビデオカメラ」のアイコンがあります。
そのアイコンに、赤色の斜線が入っている場合、その機能はオフになっています。
クリック(タップ)して、斜線を消すと、その機能がオンになります。
自分の声が相手に聞こえない、顔が画面に映らない時は、画面の左下をチェック!

パソコン画面
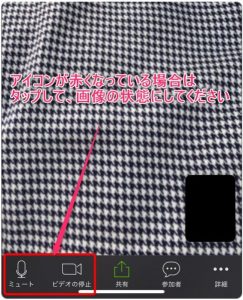
スマホ画面
